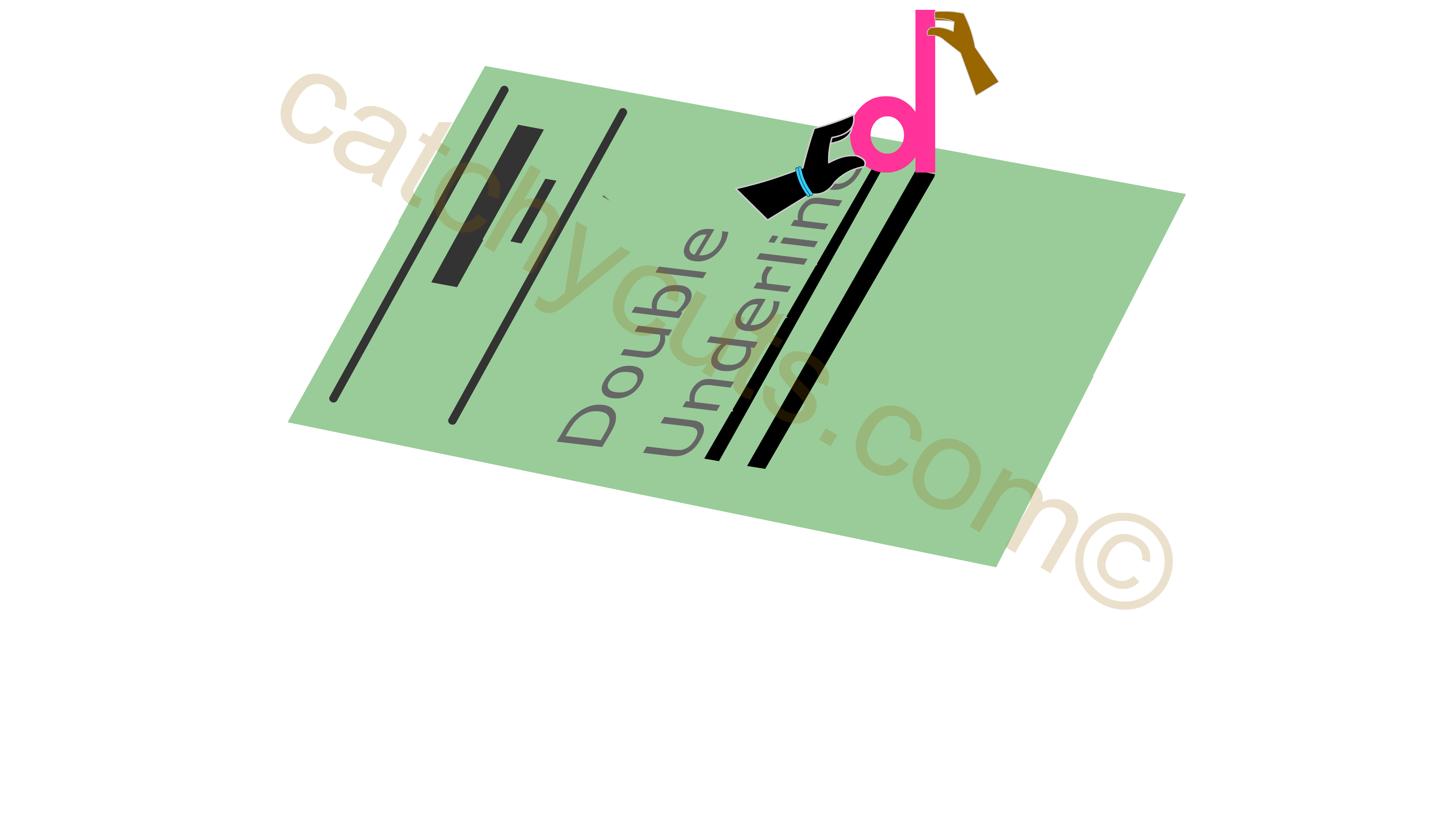Microsoft Word Shortcuts : Ctrl + F
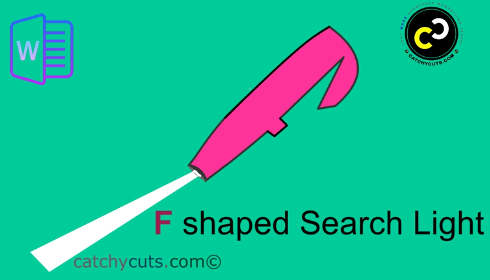
Microsoft Word Shortcuts Ctrl + F story starts here !
we are here to learn how to utilize keyboard shortcuts in every possible occasions while you work with a word file.
We use two keyboard shortcuts examples here : Ctrl + B and Ctrl + I.
Based on the examples shown here you can try other keyboard shortcuts within the Find and Replace dialogue box when you memorize more keyboard shortcuts in the future.
So, how to use Ctrl + B and Ctrl + I keyboard shortcuts while you are in Find and Replace dialogue box ?.
Pressing Ctrl + F get you the Find and Replace dialogue box on the screen.
The Find part help you to find a text you are looking for in a word file and the Replace part help you to replace that text with the new one.
Let's go through few screen shots for the details. So please bear with me with the images here. Those screen shots are very simple to pass by.
You may also watch a 2 minute YouTube video on how to Memorize Ctrl + F keyboard Shortcut before going for the above mentioned details.
If this is the first time you are visiting this website better you try to understand the relationship between the hand and the Ctrl Key before watching the below Video.
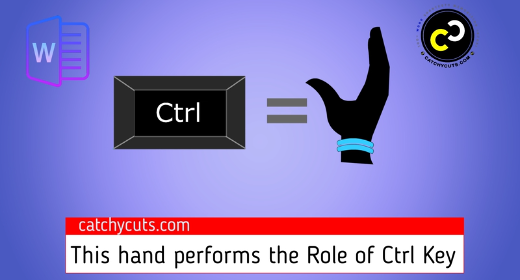
A short YouTube Video on How to Memorize Ctrl + F
Image Details
The below Image contains two sentences:
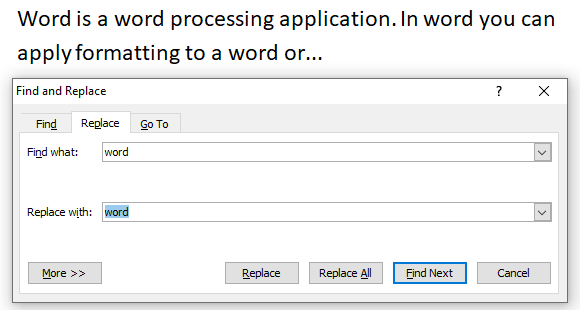
Sentence one : word is a word processing application.
Sentence two : In word you can apply formatting to a word or…
As there are two 'word's in each sentences, giving a formatting style to one of them set apart the other one.
Among the two 'word's, the 'word' belongs to MS Word is a noun. So let's give a formatting style to that one.
Format Text within Find & Replace
Look at the pink arrow in the below image where the Font style indicates 'Bold'. This is because you already pressed Ctrl + B after selecting the text in Replace with box and it tells you the replacing text is going to have a bold format style.
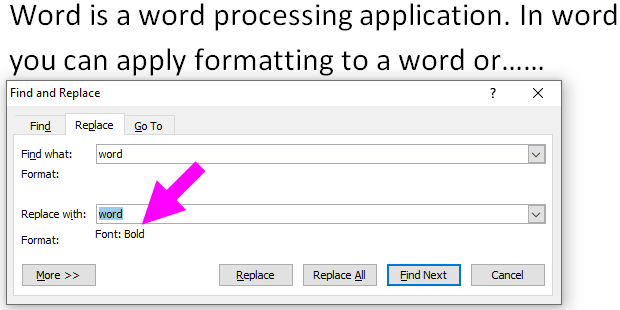
The Below image shows clicking the Replace button is going to change the selected text in to bold format style.
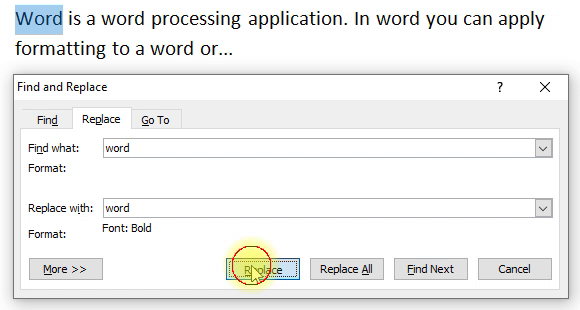
Clicking the Find Next button help you not to apply the bold formatting style to the selected text. See the below screen shot.
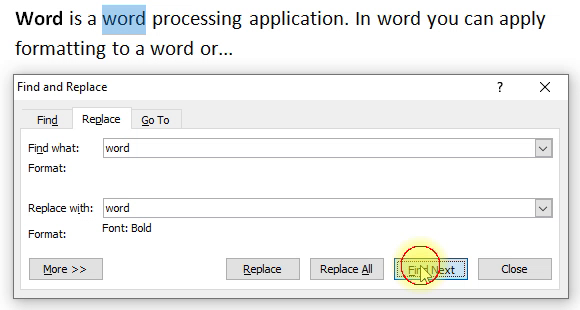
This way you can bold all those 'word's representing MS Word and leave all those 'word's as it is (without applying bold formatting style).
The below screen shot shows what happens to the text when Ctrl + B and Ctrl + I keyboard shortcuts applied together in a similar condition explained above.
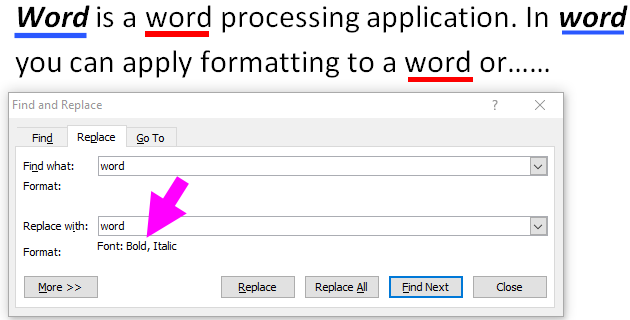
The bold and italic 'word's are underlined blue and the 'word's without any formatting style are underlined red.
See the pink arrow above : the font style has changed from 'Bold' to 'Bold, italic'. It is because we pressed Ctrl + B and Ctrl + I after selecting the text in Replace with box.
Next we go to our main area of interest which is how to memorize Ctrl + F keyboard shortcut.
Now it is time to go for few screen shots from the movie as usual. Imagine that you have an F shaped search light similar to a pen torch. See the image at the beginning of the page.
The upper arm of this search light is designed to clip it in your pocket. The second arm can work as a switch. Whenever you want to search for a text in a word file it is ready to use.

The word 'Find' was hiding somewhere in the first paragraph though we found it at the middle.
The second paragraph does not contain the word Find. If it was there, there is no way it can hide from the search light. Finally we found the 'Find' once more in the last paragraph.

We conclude this chapter with a funny screen shot below.
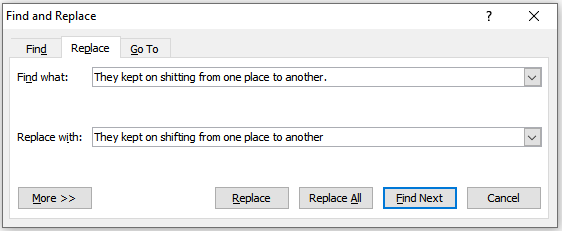
Hope this symbolic presentation helped you to memorize Microsoft Word Shortcut Ctrl + F.