Word: Double Underline, Paste From Spike, Select a word etc.
This time we can learn some easy tips to memorize five more complex keyboard shortcuts in WORD. As you know these are too Shift + Ctrl based keyboard shortcuts.
We will learn the tricks to memorize the following keyboard shortcuts.
Shift + Ctrl + D , Shift + Ctrl + F3, Shift + Ctrl + F6, Shift + Ctrl + Right Arrow and Shift + Ctrl + left arrow.
All what you have to do is to spend a minute for a keyboard shortcut. That too for watching a simple video.
Shift + Ctrl + D: Double Underline
The first one is Shift + Ctrl + D, the keyboard shortcut for double underlining text.
Before that, make sure you already know the code for Ctrl + shift keys. The black hand stands for Ctrl key and the brown for Shift key. These codes are made for easily memorizing Ctrl and Shift keys and of course for its combinations.
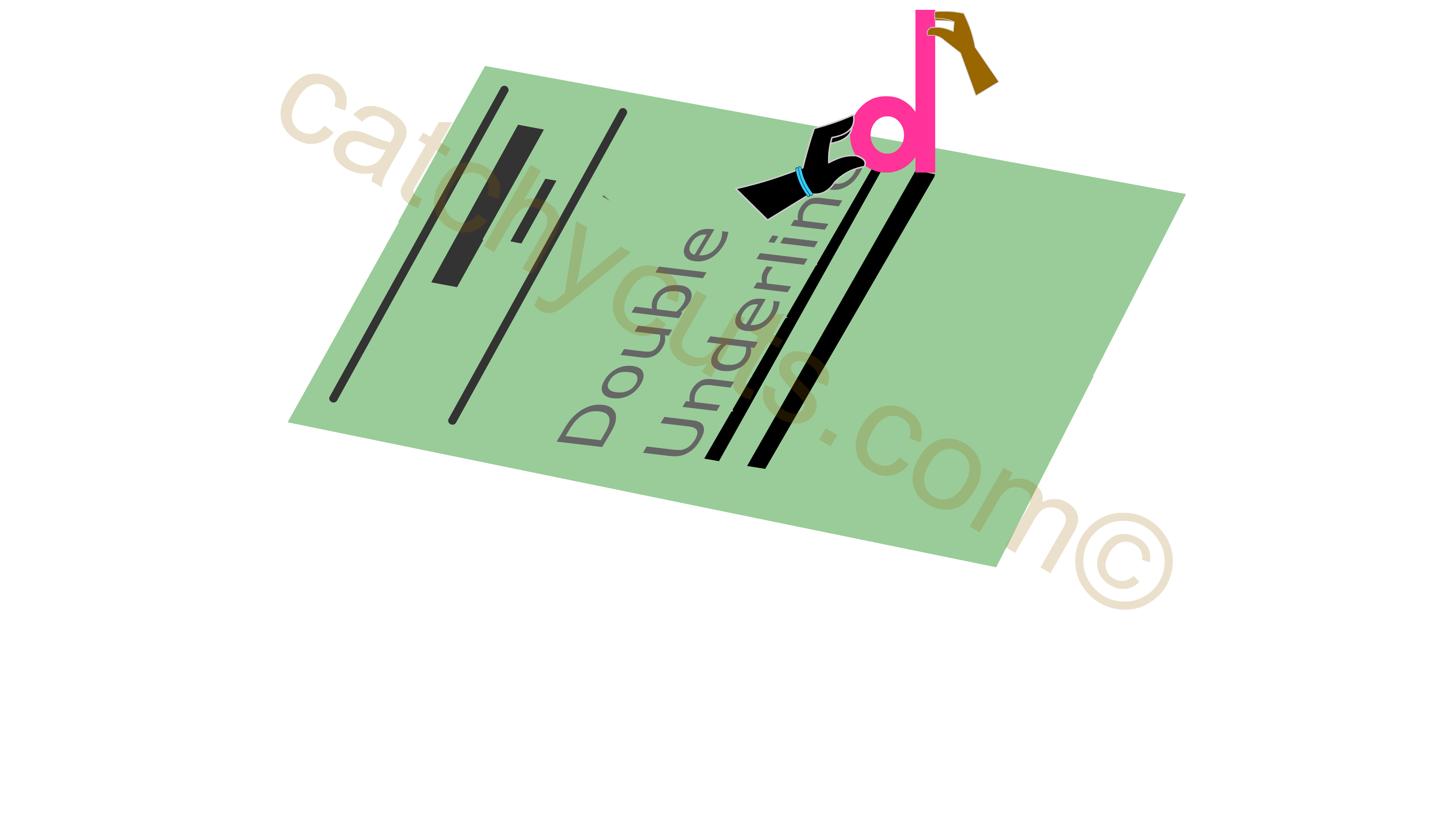 Shift + Ctrl + D for Double Underlining Text
Shift + Ctrl + D for Double Underlining TextShift + Ctrl + F3 : Paste From the Spike
Cut to the Spike is already explained here. Please go through it before you proceed further.
Ctrl + F3 is the keyboard shortcut for cut to the spike, which means it helps you to cut text from non adjacent sides continousely.
The text which is cut to the spike from non adjacent places in a file can be put in one place in the same file or in a different file using Shift + Ctrl + F3. This feature in WORD is very useful when you want to cut text from different places and put together in one location.
To paste text press Shift + Ctrl + F3 where you want to paste the text.
The short video below shows you how to memorize Shift + Ctrl + F3.
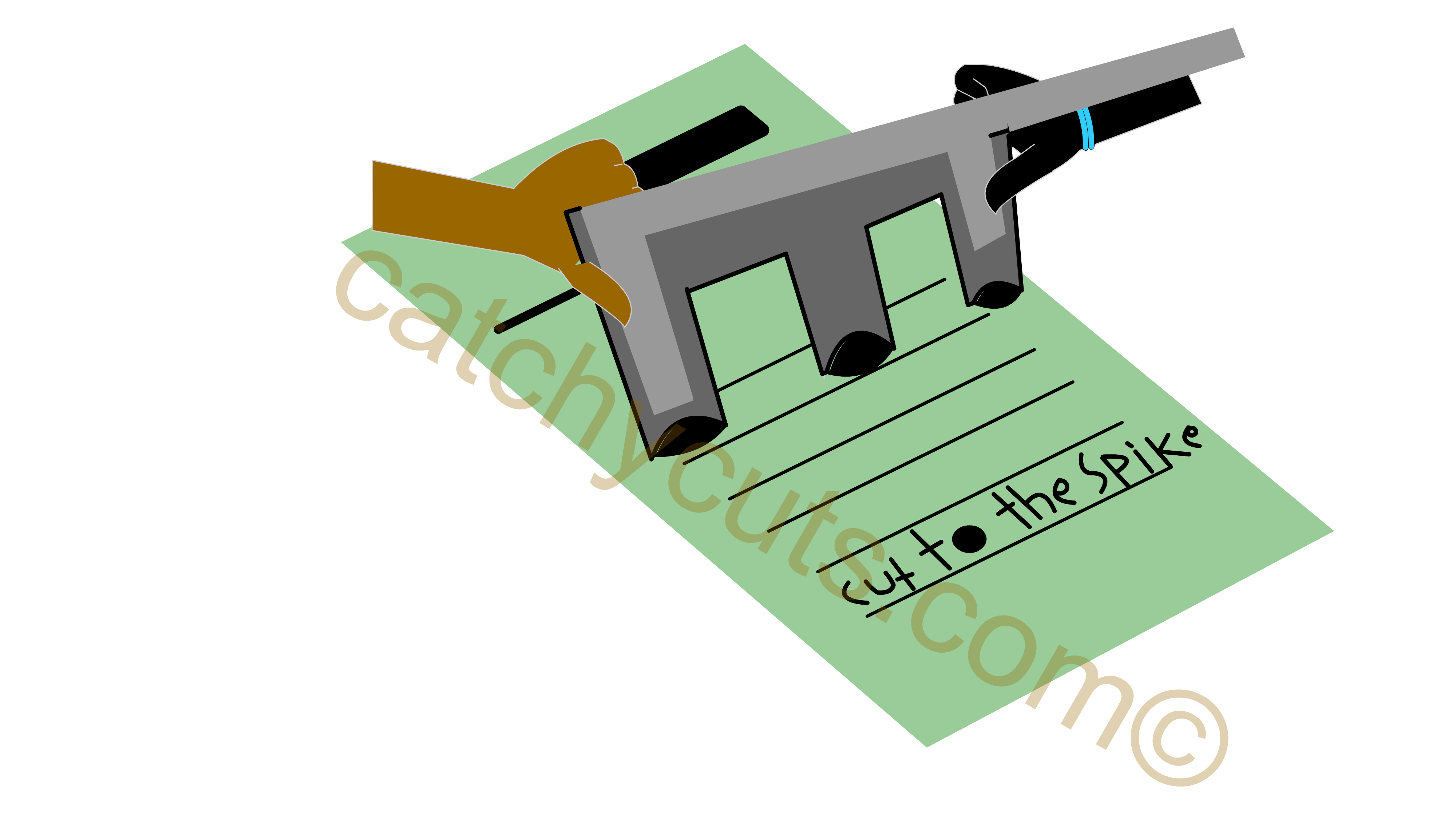 The Text "Cut to the Spike" Was put back to the file Using Shift + Ctrl + F3.
The Text "Cut to the Spike" Was put back to the file Using Shift + Ctrl + F3.Shift + Ctrl + 8: Display Non Printing Char.
Shift + Ctrl + 8 is the keyboard shortcut for display non printing characters.
Page break, column break, soft hyphen, space, paragraph break are some of the examples for non printing characters.
Why to Display?
Displaying the non printing characters through out the file helps you to have a clear picture about the lay out of the file.
For example :You can see How many times did you enter the enter button or how many times did you press space bar before the next word etc. This will help us to have a professional appearance to our documents as there are always some chances to have unnecessary entry of the non priming characters in a file.
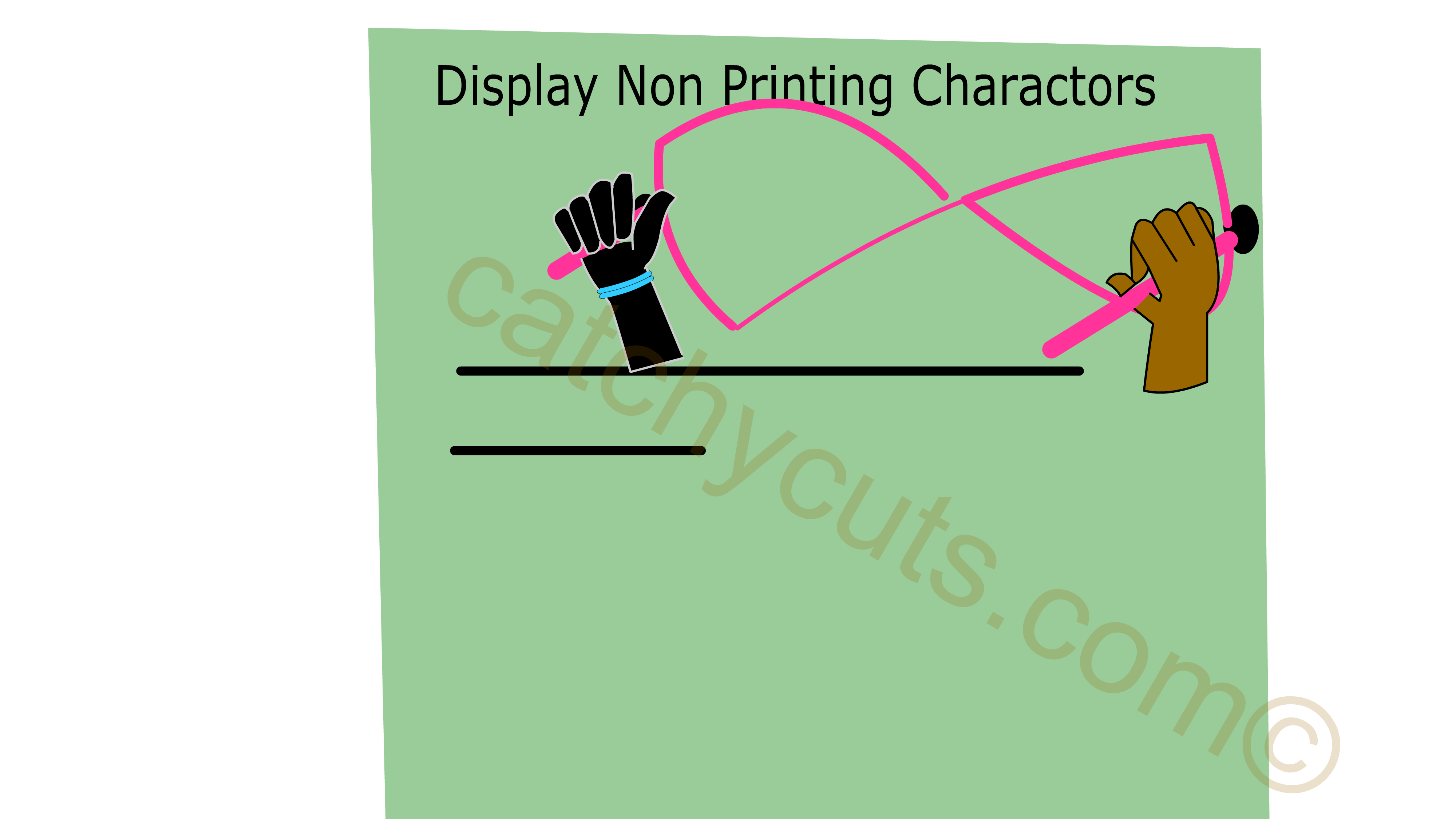
Shift + Ctrl + Right Arrow : Select a Word to the Right
The following video shows how to select a word to the right and left. These two keyboard shortcuts memorizing ideas are composed in a single video as both of them are almost similar in concept.
Though it looks very simple, watching the below video helps you to memorize it so easily as it gives a physical scene of selecting a word in real world.
Shift + Ctrl + Left Arrow : Select a Word to the Left
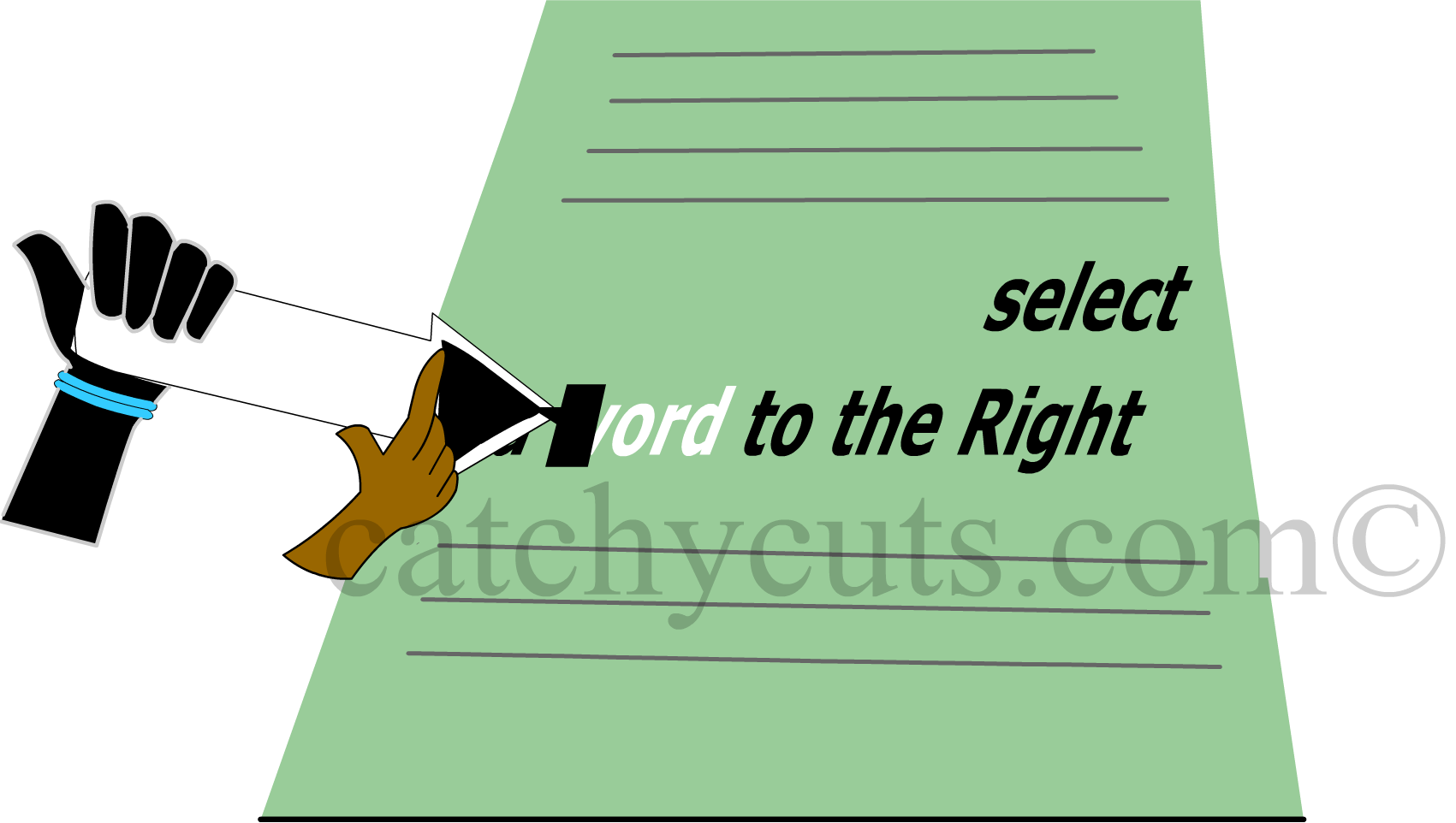 A scene showing how to paste the ink on a word to the Right.
A scene showing how to paste the ink on a word to the Right.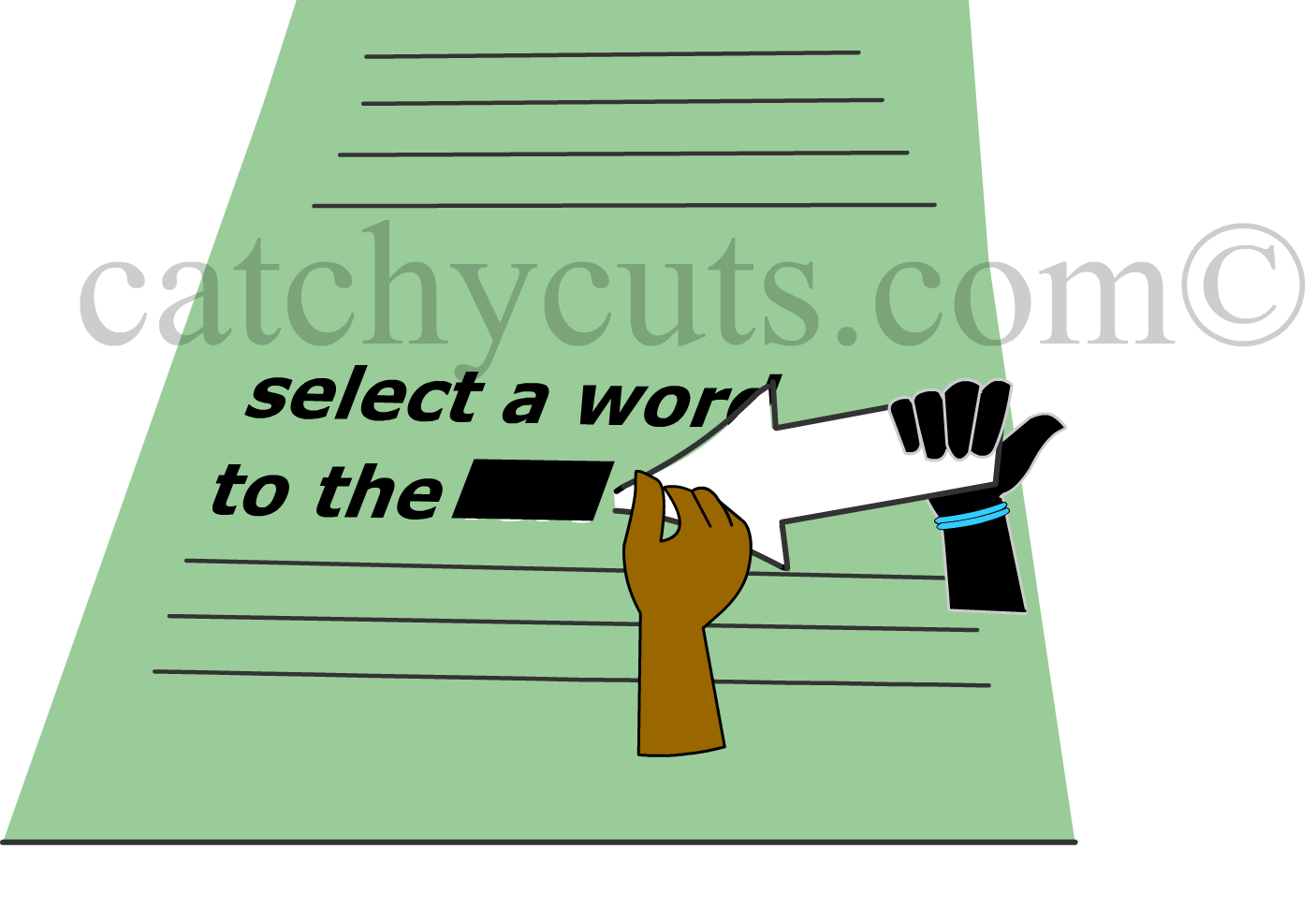 A scene showing how to paste the ink on a word to the left.
A scene showing how to paste the ink on a word to the left.
